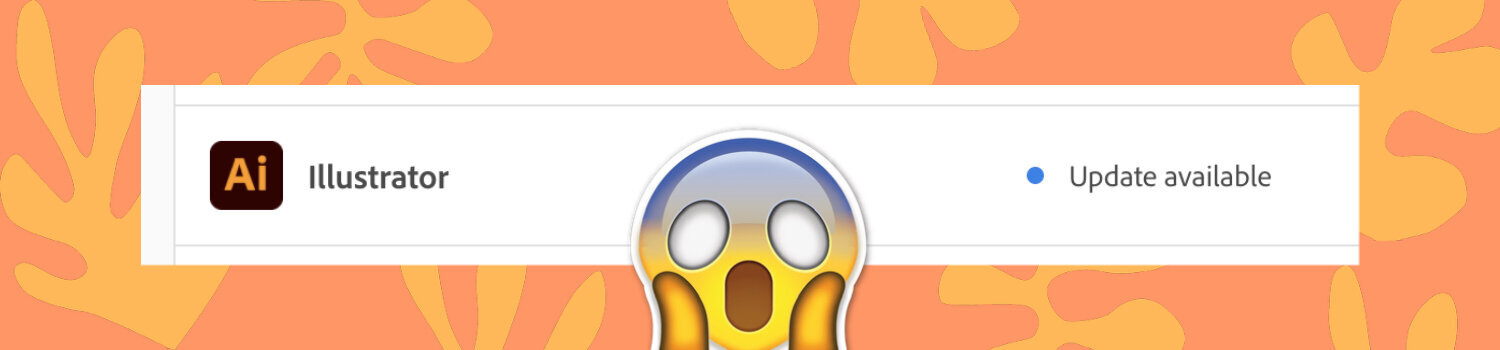Adventures in Adobe Illustrator Tech Support
Ever since version 25 was introduced, I’ve had trouble running Adobe Illustrator. Sometimes it manifests as blue flashing: you can see the rectangle as you draw it, then the screen flashes blue, then the view is zoomed in so far, you can’t see or select the rectangle you just drew. Other times Illustrator is just slow and buggy.
Somehow the Illustrator problem went away with another update, but then came back to haunt me with the recent update to 25.3.1. Sometimes it was blue flashing, at other times it was switching into CPU mode automatically with the slightest provocation. Illustrator was becoming so unstable that making a pattern, placing a tiff, or using the Live Paint Bucket tool was overwhelming Illustrator’s GPU mode.
It became so difficult - and I’d restarted, uninstalled/reinstalled and deleted my preferences enough times - that I succumbed to the tech support call.
Now, after hours on the phone, three different support people at Adobe, and several days later, I think I have my solution and I want to share what I’ve learned. I am most appreciative to the senior tech support person who finally helped me. But even with his help, I had to figure a lot out on my own. I hope this can be of help if you’re having problems with Adobe Illustrator’s performance on a Mac too.
Illustrator System Requirements
Always check these first: I’m on a MacBook Pro laptop that’s only a couple of years old, running Big Sur, 32 GB Ram, with 250 GB free on the hard drive and a compatible GPU. My system exceeds the requirements for Illustrator. To check yours, view the system requirements at Adobe help.
The Problem & My Temporary Solution
The 2 things I suspected were causing my Illustrator performance issues:
A corrupt settings file somewhere in my Mac user library
My ViewSonic 2nd monitor (either it’s software, settings or color profile)
After my first 2 tech support calls, and lots of uninstalling/reinstalling the Illustrator app, and deleting settings and preferences only to find the problem persisting, this is what I did:
Set up a new user account on my MacBook with admin permissions
Uninstalled every Adobe program with the Creative Cloud Desktop app
Uninstalled my Astute Graphics plugins and their settings
Starting Fresh in the New User Account
For the moment this seemed to solve all my problems:
In the new user, I downloaded and installed the Creative Cloud Desktop app
I installed Illustrator and tested, then I added Photoshop and tested them together
One at a time I tested the other components I thought were causing the issue: the 2nd monitor, the Wacom tablet, the Astute Graphics plugins - each one passed the test
Illustrator was working again, but I didn’t want to start over with a new user and go through the hours of moving all my files.
Senior Level Tech Support at Adobe
Then I got to talk with the senior tech support person who helped me troubleshoot the problem on my original user account. He walked me through creating a backup folder of my settings in case any were corrupt, then he changed a system setting and some preferences to help with Illustrator’s performance. Here’s what he did:
Hold Opt while clicking on Go in the Finder menu to reveal the Library. This is the user library, and it seems I was able to work successfully in a new user account because of it’s totally new and refreshed Library folder.
Navigate to Library > Preferences, create a new folder named "Ai backup settings” (or similar).
Drag any folders named “Adobe Illustrator 25 (24,23,etc) Settings” in Preferences into the new backup folder. This makes them inaccessible to Illustrator, but allows you to salvage anything good in there later (tool panels, saved workspaces).
Drag AIRobin folders from Preferences into the backup folder too.
Drag the Adobe Illustrator folder into the backup folder too ( Library > Preferences > Adobe > Adobe Illustrator).
What is AiRobin? He explained this folder is in use when you create a new document or when documents are being saved in the background. Once you close the files and shut down Illustrator, they are automatically deleted. If you have a crash, the files don’t get deleted and sometimes they can accumulate.
Once you have things working again, you can go into your Ai Backup Settings folder, locate the workspace file you want to restore, and right-click to copy it. Then, navigate to the new Adobe Illustrator 25 Settings folder in Library > Preferences and right-click to paste it in the Workspaces folder.
Illustrator Preferences that can help with Performance
He then showed me which preferences to work with inside Illustrator to eek out better performance when I’m working on something that is processor-intensive.
Adobe Illustrator Preference Settings
File and Clipboard Handling: Uncheck include SVG code
Scratch Disks: Set 2nd option to Macintosh HD (provided you have room on your HD)
Performance: Uncheck Real Time Drawing/Editing (only in a real pinch)
General: Uncheck Content Aware Defaults
Macintosh System Preferences
Battery: Uncheck Automatic graphics switching - you don’t want the switching!
He left me with 2 Adobe articles with more information and sent me on my way with a fully working Adobe Illustrator.
Article: Improve Illustrator Performance on Mac OS
Article: About Importing and Exporting settings Files from Illustrator
Need one-on-one coaching in Adobe Illustrator?
Not out of the Woods: Second Monitor Troubles
After my call with Adobe Illustrator tech support, I was so happy my troubles were over! But then, I plugged in my second monitor and all the progress was reversed in one flash of a black screen and an automatic switch into CPU mode. I was only trying to make a simple repeat pattern in Pattern mode! Depressed does not adequately describe my mood…
I have a ViewSonic VP2785-4K monitor - a great monitor with lots of color settings and I love it, but suddenly I realized it’s causing some of my problems. With all my recent tech support training I decided to tackle the problem myself. The solution was somewhere in these steps:
Deleting all files and apps related to the ViewSonic monitor: Display Manager, and associated settings in the Library. (I then restarted, was still having problems).
Took the custom calibration .icc profile I had created and moved it off my computer.
Switched the ViewSonic color profile in System Preferences to Color LCD (same as my laptop screen).
In System Preferences > Displays > Arrangement, I dragged the white menu bar in the diagram over to the laptop monitor, making it the primary display.
Restarted computer with monitor plugged in.
One of these things did the trick! Turns out you don’t need ViewSonic drivers or software to run the monitor on a Mac, and you don’t even need their profile! I’m ok with the way Color LCD looks and best of all, Illustrator seems happy.
Conclusion
Between corrupt Adobe Illustrator settings files and monitor settings files I found my solution. Setting up a new user account on my Mac, and working with senior tech support gave me the biggest clues to solve the issue. Hopefully with this knowledge I can cull out problematic files more regularly.
My main concern is with Adobe’s rush to constantly debut new features in Adobe Illustrator. They are making guinea pigs out of all their paying customers with every update. I was impacted with days of lost work, worry and frustration (and it’s not the first time this year). Adobe does amazing things and many of the new features are fantastic, but we need better solutions for these problems that creep up so often now. I know I’m not the only person who has faced a similar experience with v25.
Fortunately I was able to get some of my work done on Illustrator on the iPad - a bright light for all Illustrator users, and something I share tutorials about regularly on my YouTube channel.
Extra: A Reference on Illustrator Preferences
Illustrator expert Monika Gause has a helpful page on her blog that is good to refer to when you want to find out where settings, workspaces and preferences are saved on your system: Read More Here.
You may also be interested in these posts:
Related Post Illustrator on the iPad