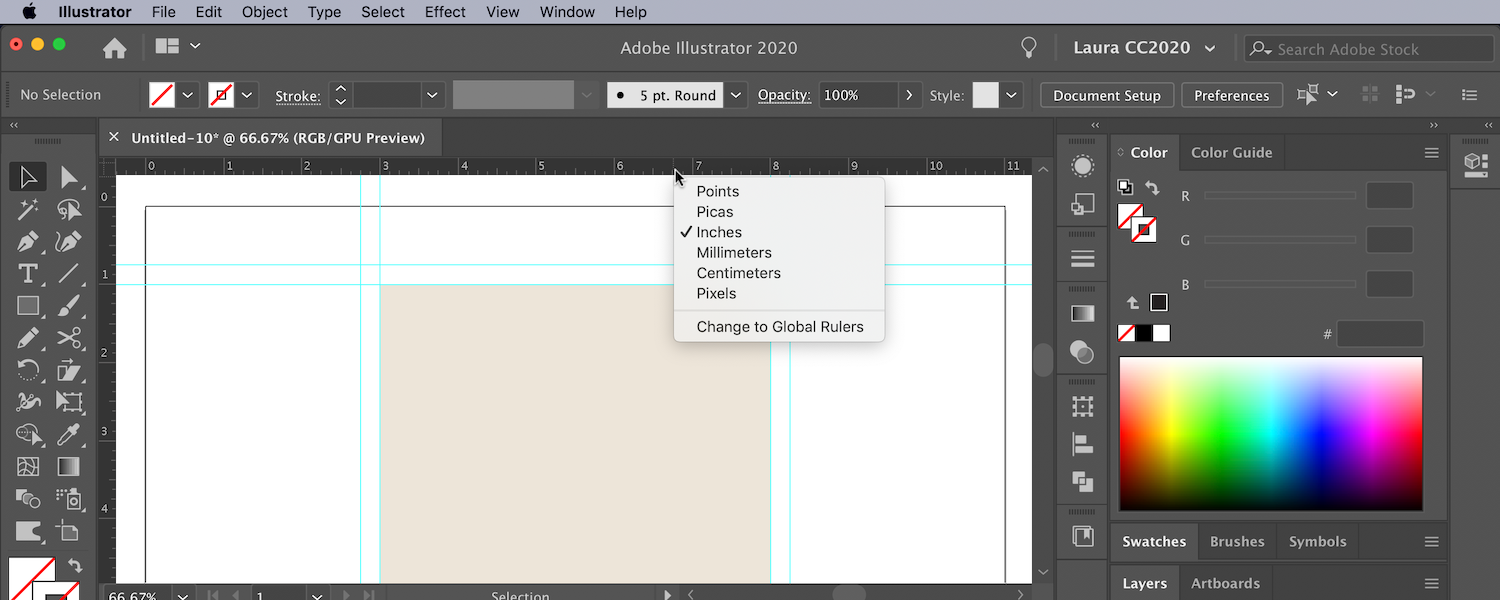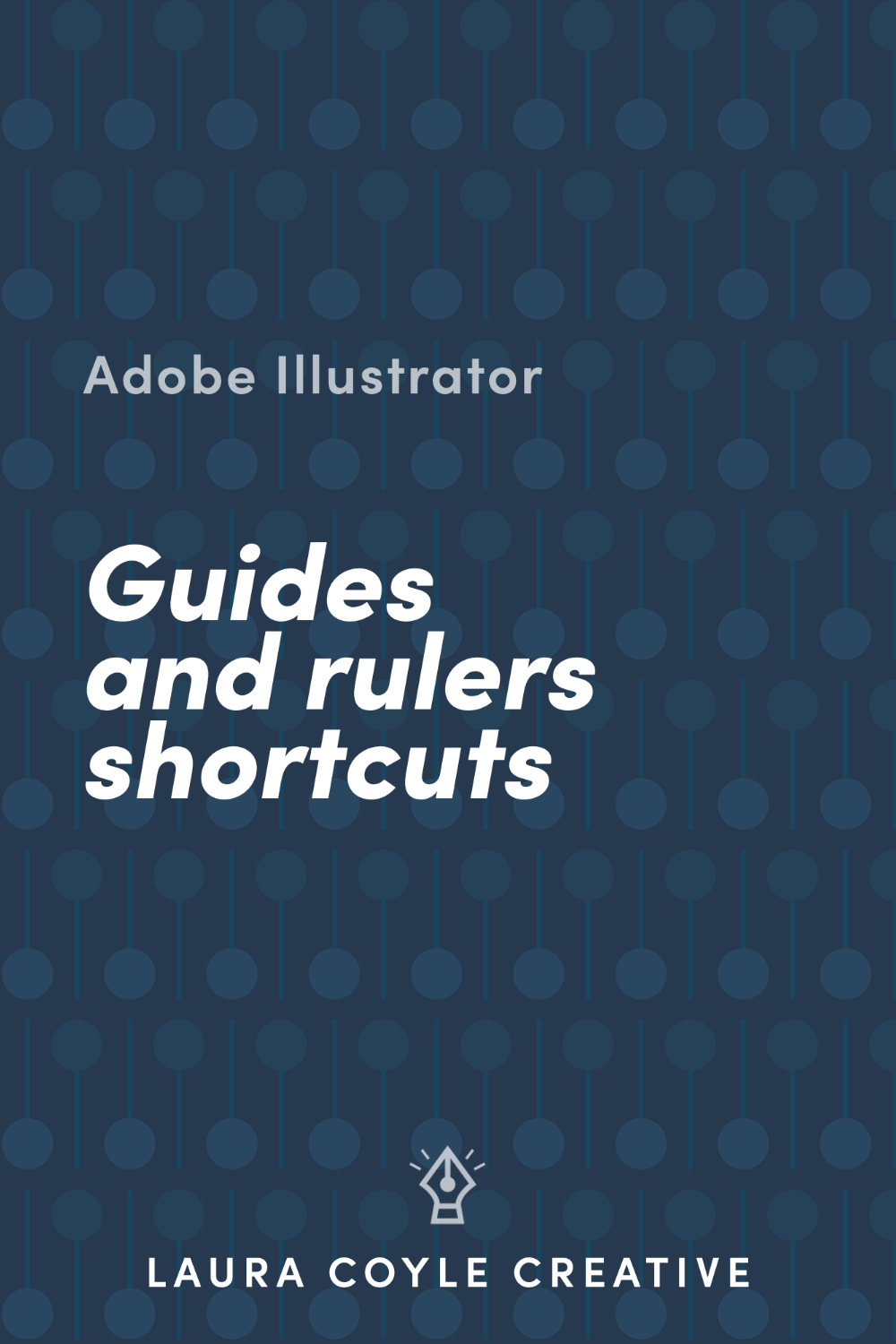Illustrator Guides and Rulers Shortcuts
Are you shift double-clicking on your rulers? Here’s a quick cheat-sheet of keyboard shortcuts that make working with Rulers and Guides in Adobe Illustrator a snap! Keep scrolling for helpful tips for working with Rulers and Guides.
To create guides in Illustrator, click and drag away from a ruler and release to place the guide.
Shortcuts for Working with Rulers and Guides in Illustrator
Command/Ctrl+R hides or shows rulers
Right-click on the ruler to change the unit of measure (will not override your document preference setting for units).
Hold shift while dragging out a guide to snap it to tick marks on the ruler (for new guides only - to precisely reposition a guide, use the Transform panel x and y)
Double-click on a ruler to create a guide without dragging
Shift+double-click places the guide at the nearest tick mark
Option/Alt while dragging new guide changes it from horizontal to vertical
Esc cancels/deletes a guide when first dragging out
Drag a crosshairs guide from upper left corner of rulers to reposition the origin point of the rulers
Double-click in upper left corner of rulers to reset origin point to upper left corner of document
Command/Ctrl drag from upper left corner of rulers to create 2 perpendicular guides at once
Command/Ctrl+U turn on Smart Guides (helpful when aligning guides to Artboards or objects)
Tips for Working with Guides in Illustrator
Brighten the Illustrator interface in Preferences > User Interface to see ruler tick marks better.
Make a guides layer at the top of your layers panel. Keeping guides on their own layer makes them easier to work with because you can lock/unlock and show/hide with the layer controls.
To make angled guides, use the Line Segment tool to draw a line, use the Transform panel to precisely change it’s angle and length, then change it into a guide by choosing View > Guides > Make Guides.
To turn guides back into line segments choose View > Guides > Release Guides.
To copy a guide, select it and hold option/alt, then press one of the arrow keys on your keyboard to move it by the keyboard increment. Continue holding Option/Alt and pressing the arrow key to add more guides at regular intervals (set keyboard increment in Preferences > General).
You may also be interested in these posts: